Microsoft Excel merupakan salah satu program spreadsheet yang sangat populer digunakan oleh banyak orang, baik dalam lingkungan bisnis maupun personal. Namun, terkadang kita menghadapi masalah saat ingin membuka file Excel yang penting, karena muncul pesan error atau file tersebut sama sekali tidak bisa dibuka. Hal ini tentu menjadi situasi yang sangat menyebalkan dan dapat menghambat produktivitas kita. Jangan khawatir, dalam artikel ini kami akan memberikan beberapa cara untuk memperbaiki file Microsoft Excel yang tidak bisa dibuka/error.
Berikut adalah beberapa langkah yang dapat Anda coba untuk memperbaiki file Excel yang mengalami masalah:
1. Menggunakan Fitur Open and Repair
Fitur Open and Repair pada Microsoft Excel dapat membantu memperbaiki file yang rusak atau korup. Caranya cukup mudah, Anda hanya perlu membuka program Excel, lalu pilih File > Open. Pilih file yang ingin diperbaiki, kemudian klik kanan dan pilih Open and Repair. Excel akan mencoba untuk memperbaiki file tersebut secara otomatis.
Jika metode ini berhasil, Anda akan dapat membuka file Excel yang sebelumnya tidak bisa dibuka. Namun, perlu diingat bahwa fitur Open and Repair tidak selalu berhasil dalam semua kasus.
Untuk informasi lebih lanjut, baca artikel kami tentang cara memperbaiki file Excel menggunakan fitur Open and Repair.
2. Mengubah Ekstensi File
Jika file Excel yang Anda coba buka tidak bisa dibuka karena ekstensi file yang salah, Anda dapat mencoba mengubah ekstensi file tersebut. Caranya cukup mudah, Anda hanya perlu mengganti ekstensi file .xls atau .xlsx dengan .xlsb atau sebaliknya. Setelah mengubah ekstensi file, coba buka file Excel tersebut dan lihat apakah masalahnya sudah teratasi.
Perlu diingat bahwa mengubah ekstensi file dapat menyebabkan beberapa data atau format file hilang atau rusak, jadi pastikan untuk membuat salinan file asli sebelum mencoba metode ini.
Untuk informasi lebih lanjut, baca artikel kami tentang cara mengubah ekstensi file Excel yang tidak bisa dibuka.
3. Menggunakan Fitur AutoRecover
Jika file Excel yang tidak bisa dibuka merupakan file yang belum disimpan atau mengalami crash yang tidak terduga, Anda dapat mencoba menggunakan fitur AutoRecover pada Excel. Fitur ini secara otomatis menyimpan salinan cadangan file Excel yang sedang Anda kerjakan, sehingga Anda dapat memulihkan file tersebut setelah terjadi kegagalan.
Untuk menggunakan fitur AutoRecover, buka program Excel dan periksa tab File > Info. Di sana, Anda akan menemukan daftar file yang dapat dipulihkan. Pilih file yang ingin Anda pulihkan, lalu klik Recover Unsaved Workbooks. Excel akan mencoba untuk memulihkan file tersebut.
Untuk informasi lebih lanjut, baca artikel kami tentang cara menggunakan fitur AutoRecover pada Excel.
4. Menggunakan Software Recovery Excel
Jika metode-metode di atas tidak berhasil, Anda dapat mencoba menggunakan software khusus yang dirancang untuk memperbaiki file Excel yang rusak atau korup. Ada banyak software recovery Excel yang tersedia secara online, baik yang gratis maupun berbayar.
Anda hanya perlu mengunduh dan menginstal software recovery Excel, lalu ikuti petunjuk yang diberikan. Software ini akan melakukan pemindaian pada file Excel yang rusak dan mencoba memperbaikinya. Namun, perlu diingat bahwa tidak semua file Excel yang rusak dapat berhasil diperbaiki oleh software ini.
Untuk informasi lebih lanjut, baca artikel kami tentang software recovery Excel yang direkomendasikan.
5. Membuat Salinan Baru dari File Excel
Jika semua metode di atas tidak berhasil, Anda dapat mencoba untuk membuat salinan baru dari file Excel yang tidak bisa dibuka. Caranya cukup mudah, Anda hanya perlu membuka program Excel, lalu buka file Excel yang rusak. Setelah file terbuka, pilih Save As dan simpan file dengan nama baru atau di lokasi yang berbeda.
Membuat salinan baru dapat membantu memperbaiki file Excel yang rusak atau korup dengan menghilangkan masalah yang mungkin terjadi pada file asli. Namun, metode ini tidak selalu berhasil dalam semua kasus, terutama jika file Excel mengalami kerusakan yang parah.
Untuk informasi lebih lanjut, baca artikel kami tentang cara membuat salinan baru dari file Excel yang tidak bisa dibuka.
6. Menghubungi Dukungan Teknis Microsoft
Jika semua langkah di atas tidak berhasil memperbaiki file Excel yang tidak bisa dibuka atau error, Anda dapat menghubungi dukungan teknis Microsoft untuk mendapatkan bantuan lebih lanjut. Tim dukungan teknis Microsoft dapat memberikan solusi khusus sesuai dengan masalah yang Anda alami.
Untuk menghubungi dukungan teknis Microsoft, kunjungi situs web resmi Microsoft dan cari informasi kontak dukungan teknis yang sesuai dengan wilayah Anda.
Untuk informasi lebih lanjut, baca artikel kami tentang cara menghubungi dukungan teknis Microsoft untuk masalah file Excel.
Dalam artikel ini, kami telah memberikan beberapa cara untuk memperbaiki file Microsoft Excel yang tidak bisa dibuka/error. Setiap metode memiliki tingkat keberhasilan yang berbeda-beda, tergantung pada penyebab masalah dan tingkat kerusakan file Excel. Kami harap artikel ini dapat membantu Anda memulihkan file Excel yang penting dan menghemat waktu serta usaha Anda.
Jangan lupa untuk selalu membuat salinan cadangan file Excel yang penting dan menggunakan fitur pemulihan otomatis yang disediakan oleh program Excel. Dengan demikian, Anda dapat mengurangi risiko kehilangan data dan menghindari masalah saat ingin membuka file Excel di masa mendatang.
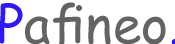 Pafineo Kumpulan Informasi dari berbagai sumber yang terpercaya
Pafineo Kumpulan Informasi dari berbagai sumber yang terpercaya
