Microsoft Excel adalah salah satu aplikasi spreadsheet yang paling populer di dunia. Dengan fitur-fitur yang canggih dan kemampuan untuk mengatur data dengan rapi, Excel sangat berguna dalam berbagai bidang, mulai dari bisnis hingga pendidikan. Namun, ketika Anda mencetak lembar kerja Excel, Anda mungkin mengalami masalah di mana bagian tabel terpotong dan tidak tampil sepenuhnya pada kertas. Untungnya, ada beberapa cara untuk mencetak Microsoft Excel agar tidak terpotong, dan dalam artikel ini kami akan membahasnya secara detail.
Banyak faktor yang dapat menyebabkan tabel Excel terpotong saat dicetak. Salah satu faktor utama adalah ukuran kertas yang digunakan. Jika ukuran kertas yang Anda gunakan lebih kecil dari ukuran lembar kerja Excel, maka bagian tabel yang melebihi batas kertas tidak akan tercetak. Selain itu, tata letak dan pengaturan halaman yang salah juga dapat menyebabkan tabel terpotong saat dicetak. Berikut ini adalah beberapa langkah yang dapat Anda ikuti untuk mencetak Microsoft Excel dengan benar agar tidak terpotong.
Pilih Ukuran Kertas yang Sesuai
Langkah pertama untuk mencetak Microsoft Excel agar tidak terpotong adalah memilih ukuran kertas yang sesuai dengan ukuran lembar kerja Excel. Jika Anda menggunakan ukuran kertas standar seperti A4, pastikan ukuran lembar kerja Excel Anda juga sesuai dengan A4. Anda dapat memeriksa dan mengubah ukuran lembar kerja Excel dengan masuk ke menu “Page Layout” dan memilih opsi “Size”. Pastikan untuk memilih ukuran yang sesuai sebelum mencetak.
Jika Anda ingin mengatur ukuran kertas secara kustom, Anda dapat memilih opsi “More Paper Sizes” di menu “Page Layout”. Di sini, Anda dapat memasukkan ukuran kertas yang Anda inginkan dan menyesuaikan pengaturan lainnya seperti orientasi (potrait atau landscape) dan margin.
Atur Tata Letak dan Pengaturan Halaman
Selain memilih ukuran kertas yang sesuai, Anda juga perlu mengatur tata letak dan pengaturan halaman dengan benar agar tabel Excel tidak terpotong saat dicetak. Anda dapat mengakses pengaturan ini melalui menu “Page Layout” dan memilih opsi “Print Titles”. Di sini, Anda dapat mengatur area cetak tetap dan area judul yang akan muncul di setiap halaman cetak.
Anda juga dapat mengatur pengaturan halaman seperti orientasi (potrait atau landscape), margin, dan skala cetak. Pastikan untuk memeriksa dan menyesuaikan pengaturan ini sebelum mencetak untuk memastikan bahwa tabel Excel Anda tidak terpotong.
Pengaturan Cetak di Excel
Excel juga menyediakan opsi pengaturan cetak yang lebih rinci yang dapat Anda gunakan untuk mengontrol tampilan tabel saat dicetak. Anda dapat mengakses pengaturan ini dengan klik kanan pada lembar kerja Excel dan memilih opsi “Print”. Di sini, Anda akan melihat berbagai opsi seperti “Print Area”, “Print Titles”, dan “Page Setup”. Anda dapat mengatur opsi-opsi ini sesuai kebutuhan Anda untuk memastikan tabel Excel tidak terpotong saat dicetak.
Sebagai contoh, Anda dapat menggunakan opsi “Print Area” untuk memilih area tertentu yang ingin Anda cetak. Dengan cara ini, Anda dapat menghindari mencetak bagian tabel yang tidak diperlukan dan memastikan tabel Anda tampil sepenuhnya pada kertas.
Preview Cetak sebelum Mencetak
Sebelum Anda mencetak secara langsung dari Excel, sebaiknya Anda menggunakan fitur “Print Preview” untuk melihat tampilan tabel dengan lebih detail. Fitur ini memungkinkan Anda melihat bagaimana tabel akan tampil pada kertas dan memastikan bahwa tidak ada bagian yang terpotong atau tidak terlihat. Jika Anda melihat adanya masalah, Anda dapat kembali ke lembar kerja Excel dan melakukan penyesuaian sebelum mencetak.
Jika Anda puas dengan tampilan tabel pada “Print Preview”, Anda dapat melanjutkan dan mencetak lembar kerja Excel dengan percaya diri, mengetahui bahwa tabel Anda tidak akan terpotong.
Gunakan Fitur “Fit All Columns on One Page”
Jika tabel Excel Anda terdiri dari banyak kolom dan Anda ingin mencetak semua kolom pada satu halaman, Excel menyediakan fitur “Fit All Columns on One Page” yang dapat Anda manfaatkan. Anda dapat mengakses fitur ini melalui menu “Page Layout” dan memilih opsi “Scale to Fit”. Di sini, Anda dapat memeriksa opsi “Fit All Columns on One Page” dan Excel akan menyesuaikan skala cetak secara otomatis untuk memastikan bahwa semua kolom terlihat pada satu halaman.
Dengan menggunakan fitur ini, Anda dapat mencetak tabel Excel yang luas tanpa harus khawatir tentang terpotongnya kolom-kolom saat dicetak.
Gunakan Fitur “Print Area”
Jika Anda hanya ingin mencetak area tertentu dalam lembar kerja Excel, Anda dapat menggunakan fitur “Print Area”. Fitur ini memungkinkan Anda untuk menentukan area yang ingin dicetak dan mengabaikan area lainnya. Anda dapat mengatur “Print Area” dengan memilih area yang ingin dicetak, lalu masuk ke menu “Page Layout” dan memilih opsi “Print Area”. Di sana, Anda dapat memilih opsi “Set Print Area” dan hanya area yang Anda pilihlah yang akan tercetak saat Anda mencetak lembar kerja Excel.
Dengan menggunakan fitur ini, Anda dapat menghindari mencetak bagian tabel yang tidak diperlukan dan memastikan bahwa tabel Anda tampil sepenuhnya pada kertas.
Kesimpulan
Mencetak Microsoft Excel agar tidak terpotong membutuhkan beberapa langkah penyesuaian, mulai dari memilih ukuran kertas yang sesuai hingga mengatur tata letak dan pengaturan halaman. Dengan mengikuti langkah-langkah yang telah dijelaskan di atas, Anda dapat mencetak tabel Excel dengan sempurna tanpa khawatir tentang tabel yang terpotong atau tidak terlihat pada kertas.
Ingatlah untuk selalu menggunakan fitur “Print Preview” sebelum mencetak dan melakukan penyesuaian yang diperlukan jika diperlukan. Dengan cara ini, Anda dapat memastikan bahwa tabel Excel Anda tampil dengan baik dan sesuai dengan kebutuhan Anda.
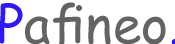 Pafineo Kumpulan Informasi dari berbagai sumber yang terpercaya
Pafineo Kumpulan Informasi dari berbagai sumber yang terpercaya
