Microsoft Excel adalah salah satu program spreadsheet yang paling populer di dunia. Dengan fitur-fitur yang lengkap dan kemampuan untuk melakukan perhitungan matematika kompleks, Excel menjadi alat yang sangat berguna bagi banyak orang, terutama dalam bidang bisnis dan keuangan. Salah satu fitur yang sering digunakan dalam Excel adalah rumus predikat, yang memungkinkan pengguna untuk mencari nilai berdasarkan kriteria tertentu. Jika Anda sedang mencari cara untuk mencari rumus predikat di Microsoft Excel, artikel ini akan memberikan panduan langkah demi langkah untuk melakukan hal tersebut.
Sebelum kita mulai, penting untuk memahami apa itu rumus predikat di Excel. Rumus predikat dalam Excel digunakan untuk mencari nilai berdasarkan kriteria tertentu. Misalnya, Anda dapat menggunakan rumus predikat untuk mencari semua nilai yang lebih besar dari 10, atau mencari semua nilai yang sama dengan “Ya”. Dengan menggunakan rumus predikat, Anda dapat dengan cepat dan mudah menganalisis data Anda dan menemukan nilai yang relevan dengan kriteria yang Anda tetapkan.
Langkah 1: Buka Lembar Kerja Excel
Langkah pertama dalam mencari rumus predikat di Microsoft Excel adalah membuka lembar kerja Excel yang ingin Anda gunakan. Anda dapat melakukannya dengan mengklik dua kali ikon Excel di desktop Anda atau mencarinya melalui menu Start pada komputer Anda.
Setelah lembar kerja Excel terbuka, Anda dapat membuat atau memilih kolom dan baris yang akan Anda gunakan untuk mencari rumus predikat. Pastikan untuk memilih area data yang relevan dengan kriteria yang ingin Anda gunakan dalam rumus predikat Anda.
Langkah 2: Buka Menu “Rumus” di Excel
Langkah selanjutnya adalah membuka menu “Rumus” di Microsoft Excel. Anda dapat melakukannya dengan mengklik tab “Rumus” di bagian atas layar Excel. Setelah Anda mengklik tab “Rumus”, Anda akan melihat berbagai pilihan rumus yang tersedia.
Pilihlah rumus yang sesuai dengan kriteria yang ingin Anda gunakan dalam rumus predikat Anda. Misalnya, jika Anda ingin mencari semua nilai yang lebih besar dari 10, Anda dapat memilih rumus “Lebih Besar dari” di menu “Rumus”.
Langkah 3: Masukkan Kriteria Anda
Setelah Anda memilih rumus yang sesuai, langkah selanjutnya adalah memasukkan kriteria Anda. Kriteria ini akan digunakan oleh rumus predikat untuk mencari nilai yang relevan. Misalnya, jika Anda ingin mencari semua nilai yang lebih besar dari 10, Anda perlu memasukkan angka 10 sebagai kriteria Anda.
Pastikan untuk memasukkan kriteria Anda dengan benar dan sesuai dengan format yang diperlukan oleh rumus predikat yang Anda pilih. Jika Anda tidak yakin tentang format yang benar, Anda dapat membaca dokumentasi atau panduan rumus predikat yang diberikan oleh Microsoft Excel.
Langkah 4: Pilih Area Hasil
Setelah Anda memasukkan kriteria Anda, langkah selanjutnya adalah memilih area hasil di mana hasil pencarian Anda akan ditampilkan. Area hasil ini dapat berupa sel tunggal, baris, kolom, atau bahkan seluruh lembar kerja Excel.
Pilihlah area hasil yang paling sesuai dengan kebutuhan Anda. Misalnya, jika Anda ingin hasil pencarian ditampilkan dalam sel tunggal, Anda dapat memilih sel yang kosong di lembar kerja Excel Anda. Jika Anda ingin hasil pencarian ditampilkan dalam baris atau kolom, Anda dapat memilih baris atau kolom yang sesuai.
Langkah 5: Selesaikan Rumus Predikat Anda
Sekarang, Anda tinggal menyelesaikan rumus predikat Anda dengan mengklik tombol “OK” atau “Selesai” di menu rumus Excel. Setelah Anda mengklik tombol tersebut, rumus predikat akan dieksekusi dan hasil pencarian Anda akan ditampilkan di area hasil yang Anda pilih sebelumnya.
Anda dapat menggunakan rumus predikat ini untuk mencari nilai berdasarkan kriteria tertentu dalam lembar kerja Excel Anda. Misalnya, jika Anda menggunakan rumus predikat “Lebih Besar dari” dengan kriteria 10, Excel akan mencari semua nilai yang lebih besar dari 10 dan menampilkannya di area hasil yang Anda tentukan.
Langkah 6: Coba Kembali Jika Diperlukan
Jika hasil pencarian Anda tidak sesuai dengan yang Anda harapkan, Anda dapat mencoba kembali dengan memodifikasi kriteria atau rumus predikat Anda. Anda juga dapat mencoba menggunakan rumus predikat lain yang lebih sesuai dengan kebutuhan Anda.
Teruslah bereksperimen dan mencoba menggunakan berbagai rumus predikat yang tersedia di Excel. Dengan latihan dan pengalaman, Anda akan menjadi lebih terampil dalam mencari rumus predikat dan menganalisis data dengan efektif menggunakan Microsoft Excel.
Untuk melihat contoh lebih lanjut tentang cara mencari rumus predikat di Microsoft Excel, Anda dapat mencari tutorial dan panduan yang tersedia online. Jangan ragu untuk menggali lebih dalam dan mempelajari lebih lanjut tentang fitur-fitur canggih yang ditawarkan oleh Excel untuk meningkatkan produktivitas Anda.
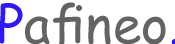 Pafineo Kumpulan Informasi dari berbagai sumber yang terpercaya
Pafineo Kumpulan Informasi dari berbagai sumber yang terpercaya
